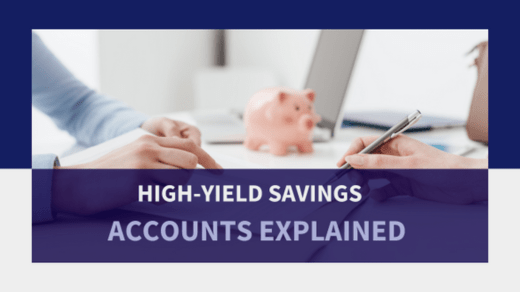Removing an accountant from your QuickBooks Online account is a straightforward process. This may be necessary if you’ve changed accounting firms, no longer need bookkeeping services, or have security concerns about ongoing access. In this guide, we’ll walk through each step to ensure the removal process is quick and easy. We’ll also discuss how SaasAnt can streamline related tasks and data management for QuickBooks users.
Reasons to Remove an Accountant from QuickBooks Online
Before jumping into the steps, here are some common reasons for removing an accountant from your QuickBooks Online account:
- Change of Accountant: You may switch to a new accounting professional or firm, making it necessary to remove the former accountant’s access.
- Independent Financial Management: Some businesses prefer to handle bookkeeping in-house, reducing dependency on external professionals.
- Security Concerns: Maintaining control over who has access to your financial information is critical for data security.
- Access Management: Removing an accountant can resolve issues with unwanted access or delay in receiving necessary financial updates.
These reasons highlight the importance of controlling user access to safeguard your data.
Step 1: Log in to QuickBooks Online
Start by logging into your QuickBooks Online account with an administrative user profile. Only users with administrative permissions can add or remove other users, including accountants.
Step 2: Access the Manage Users Menu
Once logged in:
- Click the Gear Icon in the upper right corner of the dashboard.
- Select Manage Users from the dropdown menu. This section lists all users who have access to your QuickBooks account, including accountants and other team members.
Step 3: Locate the Accountant to Remove
Within the Manage Users menu, navigate to the Accounting Firm section. This is where QuickBooks Online lists the accountants who have been granted access to your financial data.
- Find the name of the accountant you want to remove.
- Verify that you’re selecting the correct person or firm to avoid mistakenly deleting the wrong user.
Step 4: Remove the Accountant
Now that you’ve located the accountant to remove:
- Click Delete in the Action column next to the accountant’s name.
- A confirmation message will appear, asking you to confirm your choice. Click Yes to proceed with the removal.
QuickBooks will now revoke the accountant’s access to your account. They will no longer be able to view, edit, or manage any of your financial data.
Additional Considerations After Removing an Accountant
Once you’ve removed an accountant from QuickBooks, there are a few additional steps to consider:
- Review User Access: Double-check the Manage Users section to confirm that all current users have the correct access levels. This is a good practice to ensure that only authorized individuals have access to sensitive data.
- Update Security Settings: It may be wise to update passwords or security questions to enhance data security after making user access changes.
- Document Changes: Keep a record of when and why you removed an accountant. Documentation is beneficial for maintaining a history of changes and user access over time.
How to Transfer the Primary Admin Role in QuickBooks Online
In some cases, you might need to remove an accountant who holds the primary admin role. QuickBooks Online requires that each account have a primary admin, so transferring this role is necessary before removing the current one. Here’s how to do it:
- Go to Settings > Manage Users.
- Select the user who should take over as the primary admin.
- In the dropdown, choose Make Primary Admin.
- The new primary admin will receive an email invitation. Once they accept, the transfer is complete, allowing you to remove the original accountant if necessary.
SaasAnt: Simplifying Data Management in QuickBooks Online
For businesses managing large volumes of data, removing an accountant may just be the start. Managing user permissions and maintaining accurate financial records requires a reliable, efficient system. SaasAnt offers tools that streamline various QuickBooks tasks, making data management easier, especially when transitioning or changing access permissions.
Here’s how SaasAnt can help:
1. Bulk Data Management:
With SaasAnt, you can import and export transactions in bulk, saving significant time on data entry. If you’re adding a new accountant or adjusting financial data after removing an old one, this feature is invaluable for maintaining accurate records.
2. Data Validation:
SaasAnt’s software helps prevent errors by validating data before imports. This feature ensures that your data is accurate, reducing the chances of discrepancies or mistakes in your QuickBooks records.
3. Efficient Data Migration:
SaasAnt simplifies data migration when switching accounting professionals or consolidating financial data from multiple accounts. Its tools help transfer data seamlessly without compromising accuracy, making transitions smoother.
4. Customizable Templates:
SaasAnt provides templates for transaction imports and exports that are customizable to your needs. This feature allows you to organize data more efficiently in QuickBooks, supporting clarity and ease of access.
5. Seamless Integration with QuickBooks:
SaasAnt integrates directly with QuickBooks Online, ensuring that all imports, exports, and data edits are accessible within your account. This seamless connection helps keep your data synchronized and your accounting organized.
Conclusion
Removing an accountant from QuickBooks Online is a simple yet crucial task for maintaining control over your financial information. By following these steps, you can manage user access effectively, ensuring that only authorized individuals can view and edit your data. Additionally, SaasAnt offers powerful tools that enhance data management within QuickBooks, providing automation, accuracy, and flexibility for businesses managing complex financial operations.
Taking control of your QuickBooks user access and using tools like SaasAnt to manage bulk data processes ensures that your accounting remains efficient, secure, and accurate.